Anleitung
Netzwerke und Router anlegen
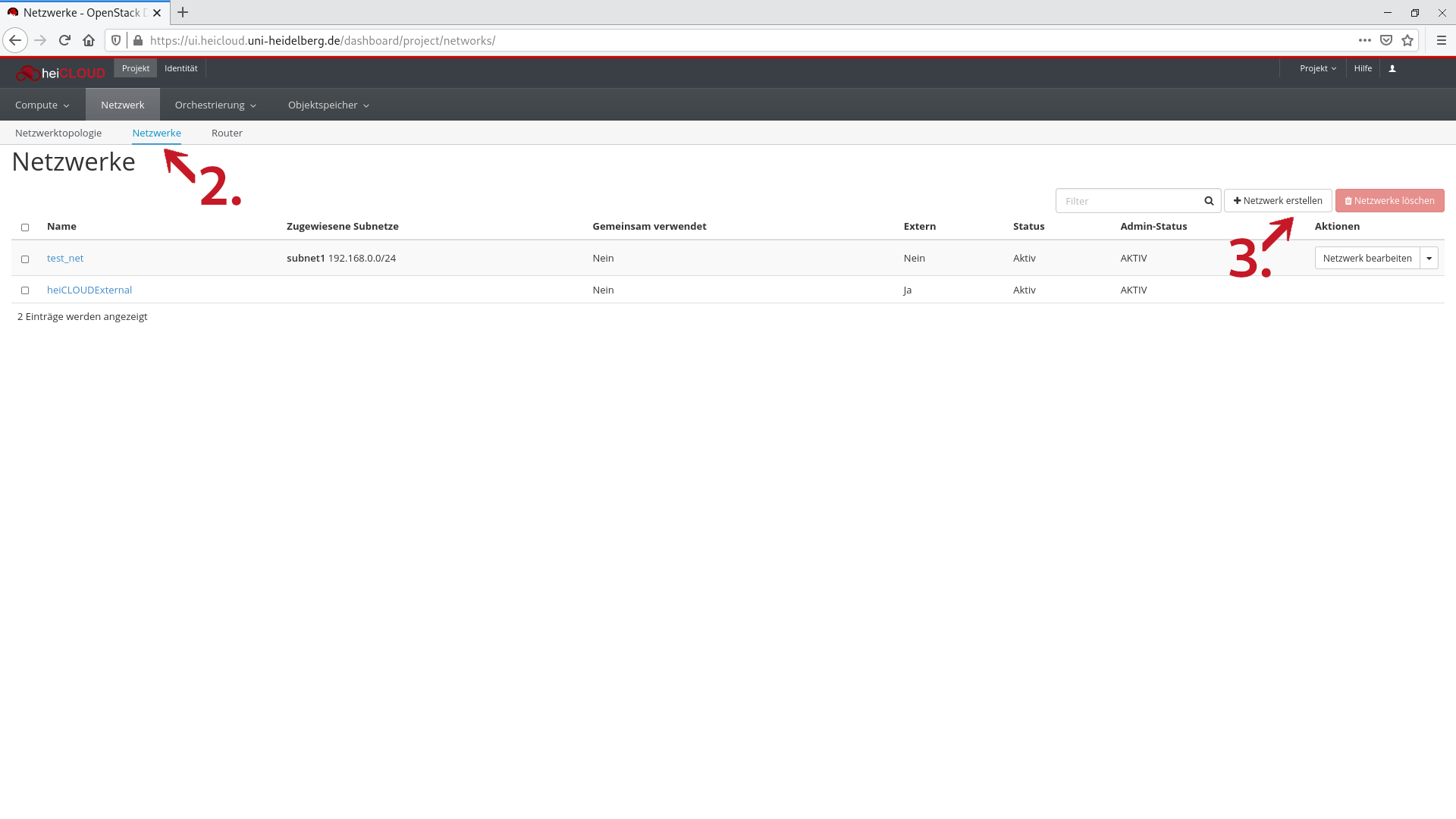
Netzwerk anlegen
Für die Nutzung der Computing-Ressourcen ist ein Netzwerk erforderlich damit Instanzen ansprechbar sind und untereinander kommunizieren können. Um ein Netzwerk anzulegen gehen Sie wie folgt vor.
- Anmeldung bei der heiCLOUD.
- Klicken Sie unterhalb von Projekt → Netzwerk auf Netzwerke. Sie sehen eine Übersicht Ihrer (vorhandenen) Netzwerke.
- Klicken Sie rechts oben auf den Button Netzwerk erstellen. Es öffnet sich ein neues Fenster.
- Sie befinden sich im Reiter Netzwerk. Geben Sie einen Namen für das Netzwerk ein. Klicken Sie auf Weiter.
- Sie befinden sich im Reiter Subnetz. Geben Sie hier erneut einen Namen ein und eine Netzwerkadresse mit Subnetzmaske (z.B. 192.168.145.0/24). Klicken Sie auf Weiter.
- Sie befinden sich im Reiter Subnetzdetails. Setzen Sie den Haken bei DHCP aktivieren.
Setzen Sie unter Bereitstellung von Pools den IP-Bereich aus dem DHCP Adressen aus dem obigen Subnetz vergeben soll (hier z.B. 192.168.145.10,192.168.145.200).
Geben Sie bei DNS-Name-Servers zeilenweise die zu verwendenden DNS-Server ein (z.B. 129.206.100.126 und 129.206.210.127 für die DNS-Server der Universität Heidelberg). - Klicken Sie auf Weiter um das Netzwerk anzulegen.
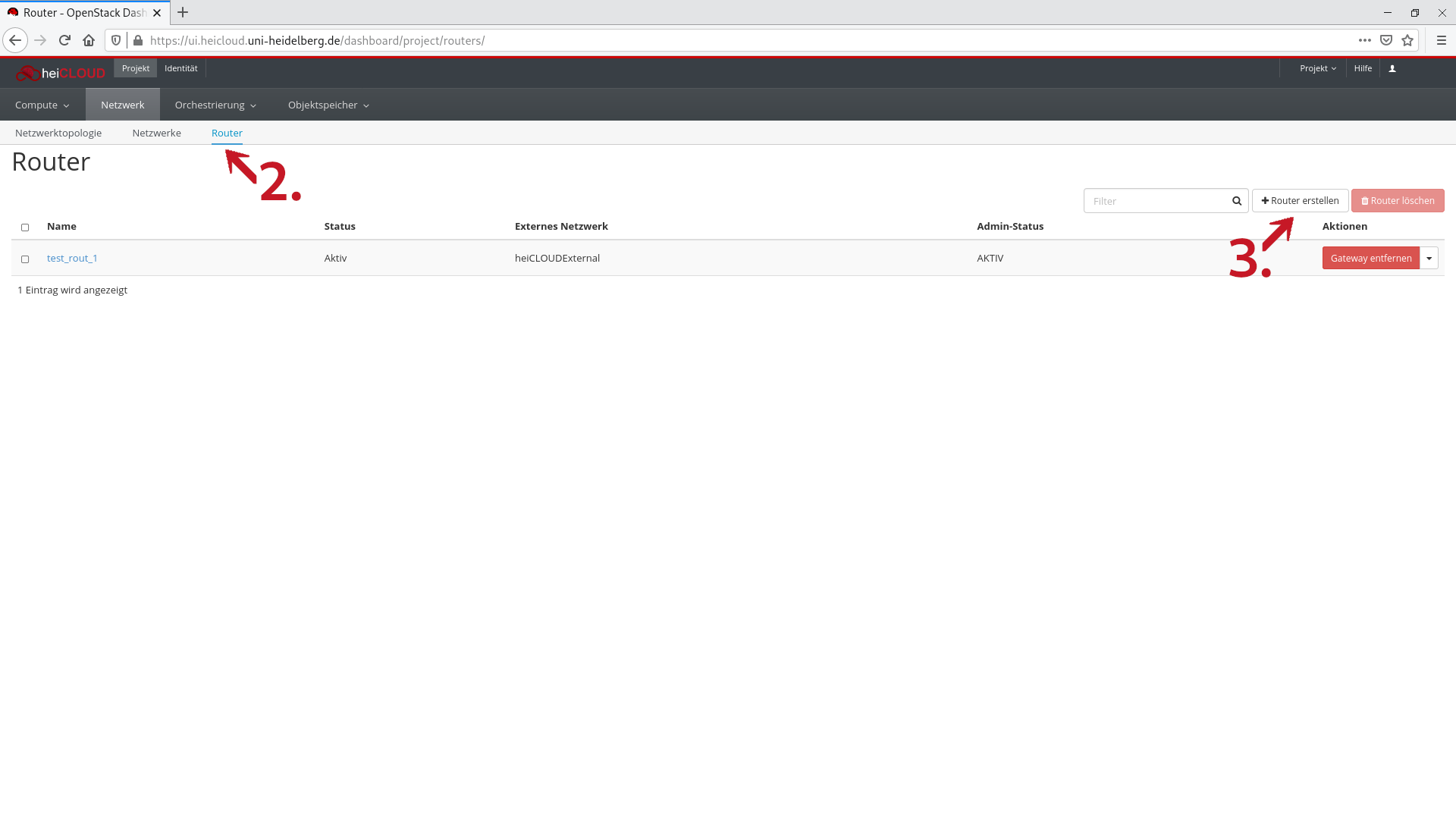
Router einrichten
- Anmeldung bei der heiCLOUD.
- Klicken Sie unterhalb von Projekt → Netzwerk auf Router. Sie sehen eine Übersicht Ihrer (vorhandenen) Router.
- Klicken Sie rechts oben auf den Button Router erstellen. Es öffnet sich ein neues Fenster.
- Geben Sie einen Namen für den Router ein und wählen Sie im Dropdown-Menü Externes Netzwerk den Punkt HeiCLOUDExternal aus. Klicken Sie auf Router erstellen.
- Sie sehen erneut eine Übersicht Ihrer (vorhandenen) Router einschließlich des gerade Erstellen. Klicken Sie auf dessen Namen.
- Sie sehen eine Übersicht der Details des Routers. Klicken Sie auf den Reiter Schnittstellen.
- Sie sehen eine Übersicht der (vorhandenen) Schnittstellen des Routers. Klicken Sie rechts oben auf den Button Schnittstelle hinzufügen. Es öffnet sich ein neues Fenster.
- Wählen Sie im Dropdown-Menü Subnetz, das Subnetz, für das Sie die Schnittstelle einrichten möchten. Klicken Sie auf den Button Abschicken um den Vorgang abzuschließen.
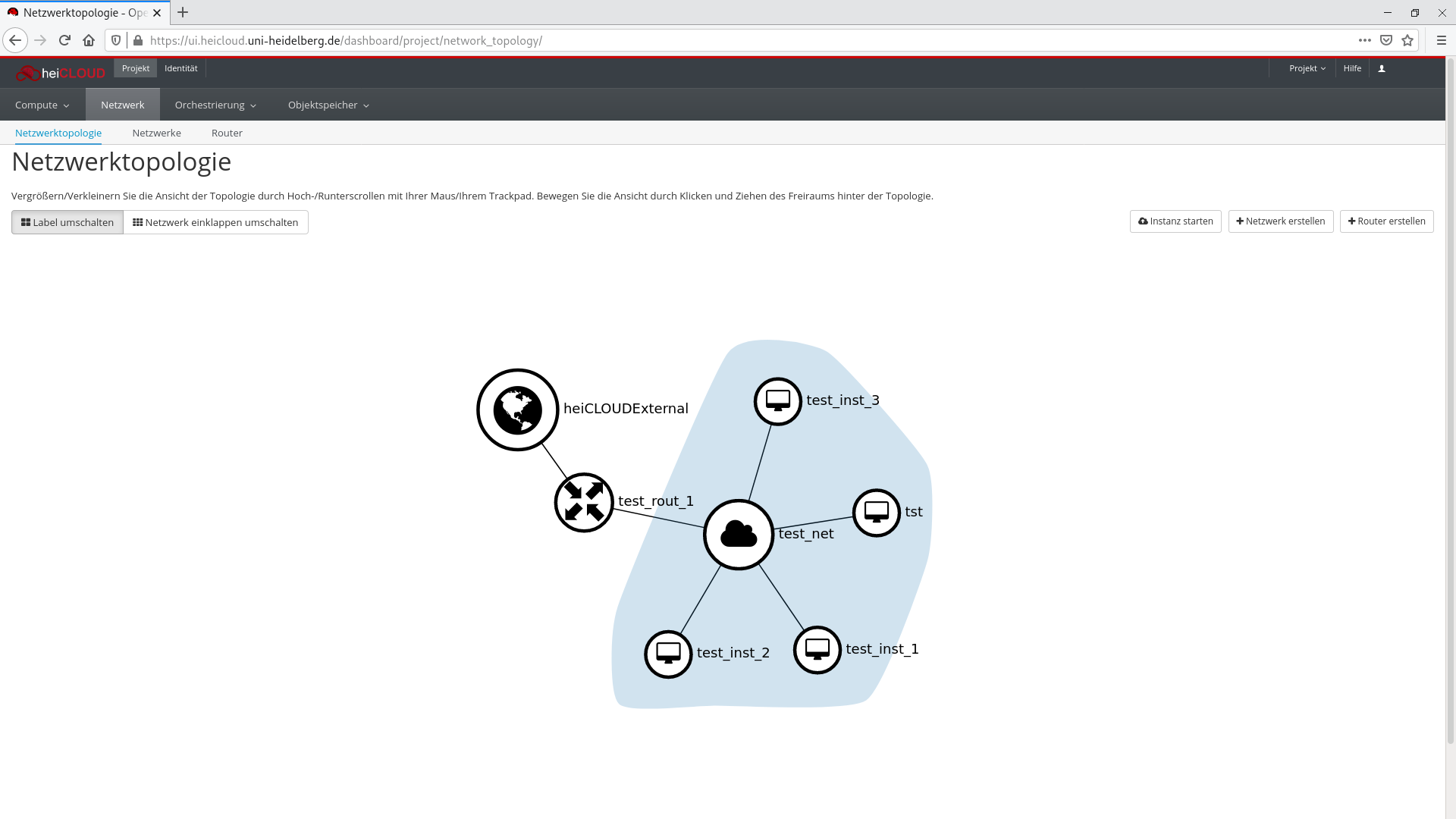
Netzwerktopologie
Der Reiter Netzwerktopologie bietet Ihnen eine grafische Darstellung Ihres Netzwerkes.
Im Bild links sehen Sie ein Beispiel wie eine einfache Topologie aussehen könnte: Ein Subnet namens test_net (blaue Wolke) mit vier virtuellen Maschinen (tst und test_inst_[1-3]) im gleichen Subnet, welches über einen Router (test_rout) an das externe Netzwerk (Weltkugel) angeschlossen ist.
In diesem Beispiel wurde den Instanzen test_inst_[1-3] jeweils eine Floating IP zugewiesen (nicht abgebildet). Diese sind damit (entsprechende Sicherheitsregeln vorausgesetzt) von außen erreichbar. Der Instanz tst wurde keine Floating IP zugewiesen. Die VM ist dadurch von außen nicht sichtbar, die Verbindungen müssen zwangsläufig von der Instanz selbst initiiert werden. Die Kommunikation und der Zugriff innerhalb des Subnets ist für alle Instanzen aber natürlich weiterhin möglich.