Anleitung
Datenträger verwalten
Sollen Daten persistent, über die Laufzeit einer Instanz hinweg, verfügbar bleiben, muss auf Datenträger oder den Objektspeicher zurückgegriffen werden. Die OpenStack Komponente Cinder, die Blockgeräte in Datenträgern (Volumes) zur Verfügung stellt, greift in der heiCLOUD auf Ceph als Speicher-Backend zurück. Ihre Daten werden dabei dreifach repliziert und über mehrere Speichersysteme verteilt gelagert. Dies bietet eine höhere Ausfallsicherheit als konventionelle RAID-Systeme.
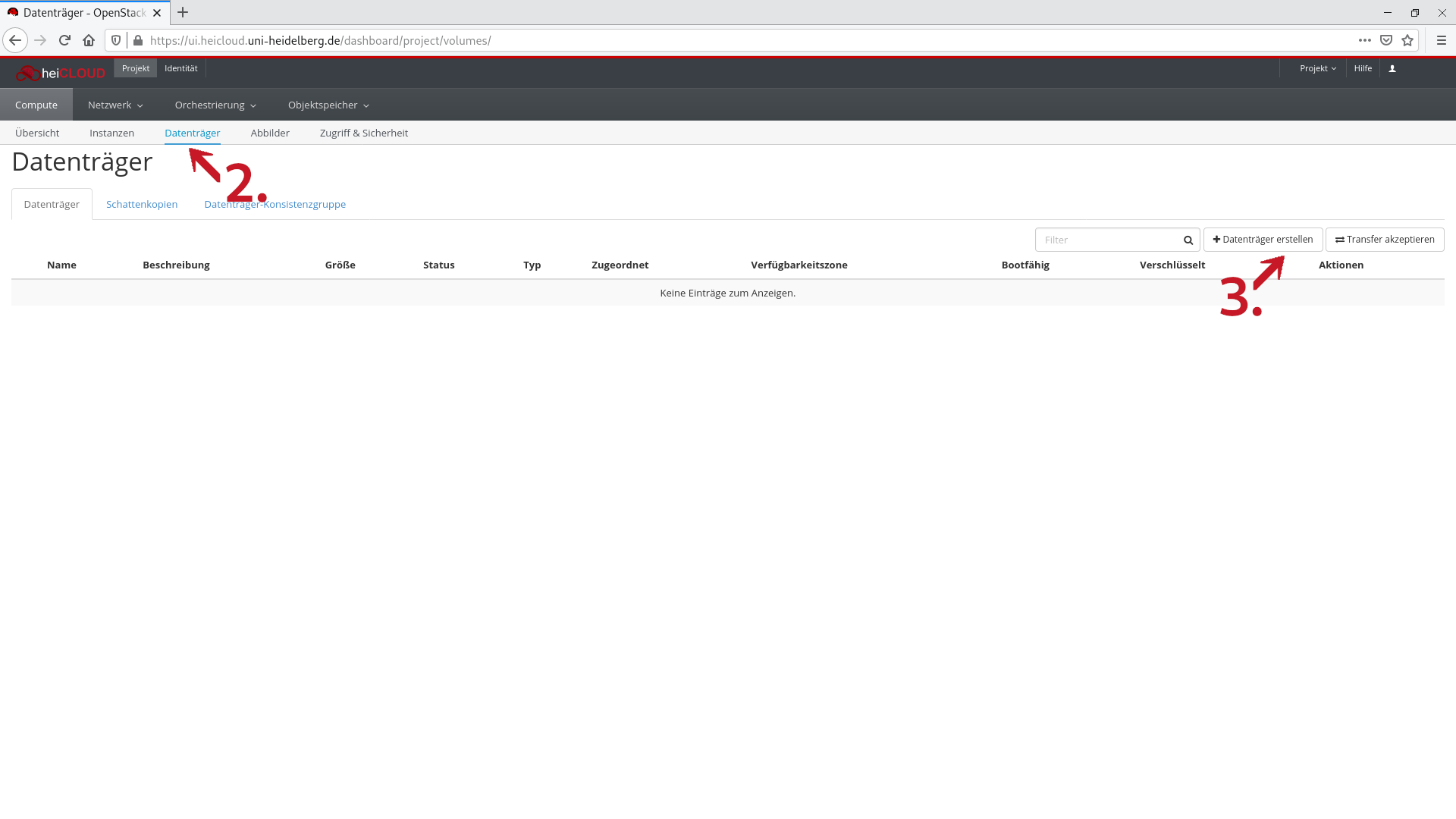
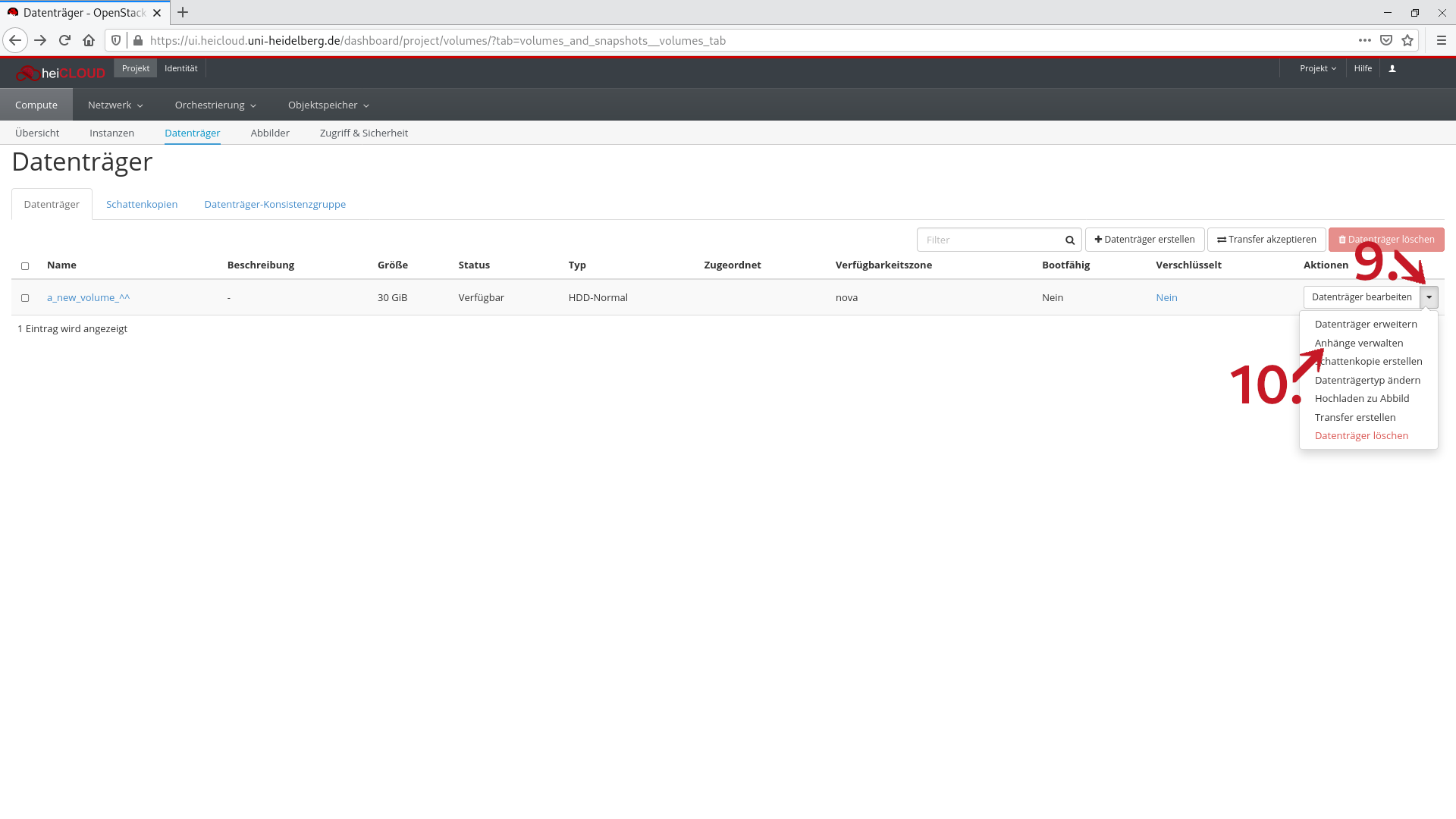
Datenträger anlegen
Datenträger sind vergleichbar mit Hotplug SATA oder SAS Disks, die dynamisch zur Laufzeit einer VM hinzugefügt oder entfernt werden können. Datenträger können momentan leider nicht zwischen Instanzen geteilt bzw. an mehrere Instanzen gleichzeitig angehängt werden.
Um einen Datenträger zu erstellen, gehen Sie bitte wie folgt vor:
- Anmeldung bei der heiCLOUD.
- Klicken Sie unterhalb von Projekt → Compute auf Datenträger. Sie sehen eine Übersicht Ihrer (vorhandenen) Datenträger.
- Klicken Sie rechts oben auf den Button Datenträger erstellen. Es öffnet sich ein neues Fenster.
- Geben Sie einen Namen für den Datenträger ein.
- Wählen Sie im Dropdown-Menü Datenträger Quelle den Punkt Keine Quelle, leerer Datenträger.
- Im Menü Typ können Sie die Art des Datenträgers auswählen. Im Bereich Beschreibung sehen Sie die Leistungsbeschreibung des ausgewählten Typs.
- Tragen Sie beim Punkt Größe den gewünschten Wert für die Größe des Datenträgers ein.
- Klicken Sie auf den Button Datenträger erstellen. In der Übersicht sehen Sie den gerade erzeugten Datenträger.
- Um den Datenträger an eine Instanz anzuhängen, klicken Sie den Pfeil rechts neben ihm. Es erscheint ein Dropdown-Menü
- Wählen Sie den Punkt Anhänge verwalten. Es öffnet sich ein neues Fenster.
- Wählen Sie im Dropdown-Menü An Instanz anhängen eine Instanz aus, an die dieser Datenträger angehängt werden soll.
- (optional) Tragen Sie einen Namen unter dem der Datenträger angehängt werden soll in das Feld Gerätename ein.
- Klicken Sie auf den Button Datenträger anhängen.
- In der Übersicht sehen Sie nun unter Zugwiesen zu welcher Instanz und unter welchem Namen der Datenträger zugewiesen ist.
Bitte beachten Sie:
Es ist nicht möglich einen Datenträger stillzulegen damit dieser keine Kosten verursacht. Persistente Datenträger wie Sie hier erstellt wurden verursachen Kosten solange diese existieren, unabhängig der Nutzung.
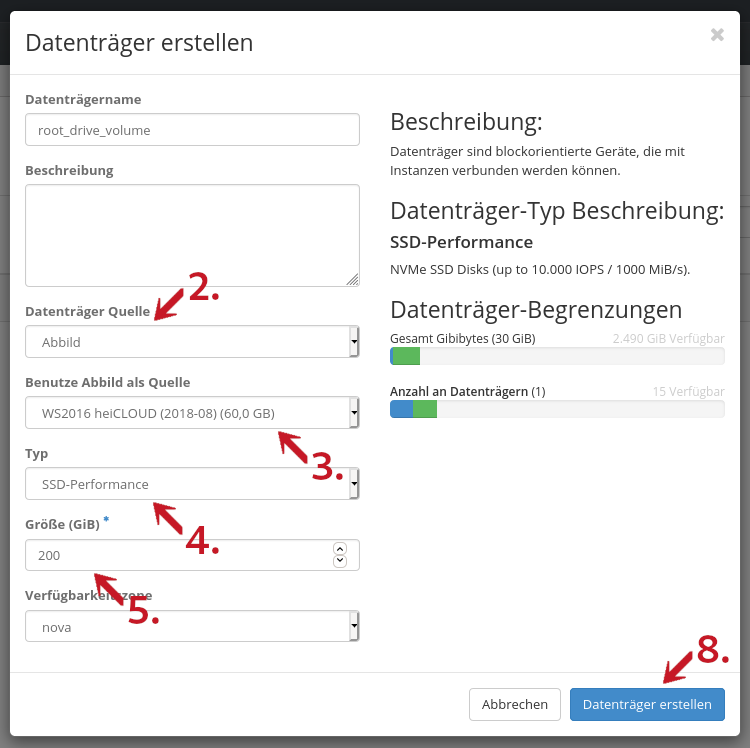
Eigenen Datenträger als Root-Laufwerk von Instanzen anlegen
Sie können aus bestehenden Abbildern einen eigenen, persistenten Datenträger erstellen und als Boot bzw. Root-Laufwerk einer Instanz einbinden. Damit ist es u.A. möglich SSDs für das Root-Laufwerk einer Instanz zu nutzen.
Im Gegensatz zu den normalen 30 GB an flüchtigem Speicher der automatisch den meisten Abbilder und Instanzen zur Verfügung steht handelt es sich hierbei um einen persistenten Datenträger für welchen entsprechende Kosten anfallen. Für die meisten Nutzer sind die Standardeinstellungen beim Erstellen einer Instanz ausreichend und die folgenden Schritte unnötig.
Zum Anlegen eines Datenträgers als Root-Laufwerk gehen Sie bitte wie folgt vor:
- Folgen Sie den Schritten 1-4 aus Datenträger anlegen.
- Wählen Sie im Dropdown-Menü Datenträger Quelle den Punkt Abbild.
- Wählen Sie im Dropdown-Menü Benutze Abbild als Quelle das Abbild welches Sie benutzen wollen (z.B. WS2016 heiCLOUD für Windows Server 2016).
- Im Menü Typ können Sie die Art des Datenträgers auswählen. Im Bereich Beschreibung sehen Sie die Leistungsbeschreibung des ausgewählten Typs.
- Tragen Sie beim Punkt Größe den gewünschten Wert für die Größe des Datenträgers ein. Für Windows Server 2016 werden mindestens 65 GB benötigt.
- Klicken Sie auf den Button Datenträger erstellen. In der Übersicht sehen Sie den gerade erzeugten Datenträger.
Der Datenträger ist damit erstellt und kann als das Root-Laufwerk einer VM eingebunden werden wie in Schritten 9-14 unter Datenträger anlegen beschrieben
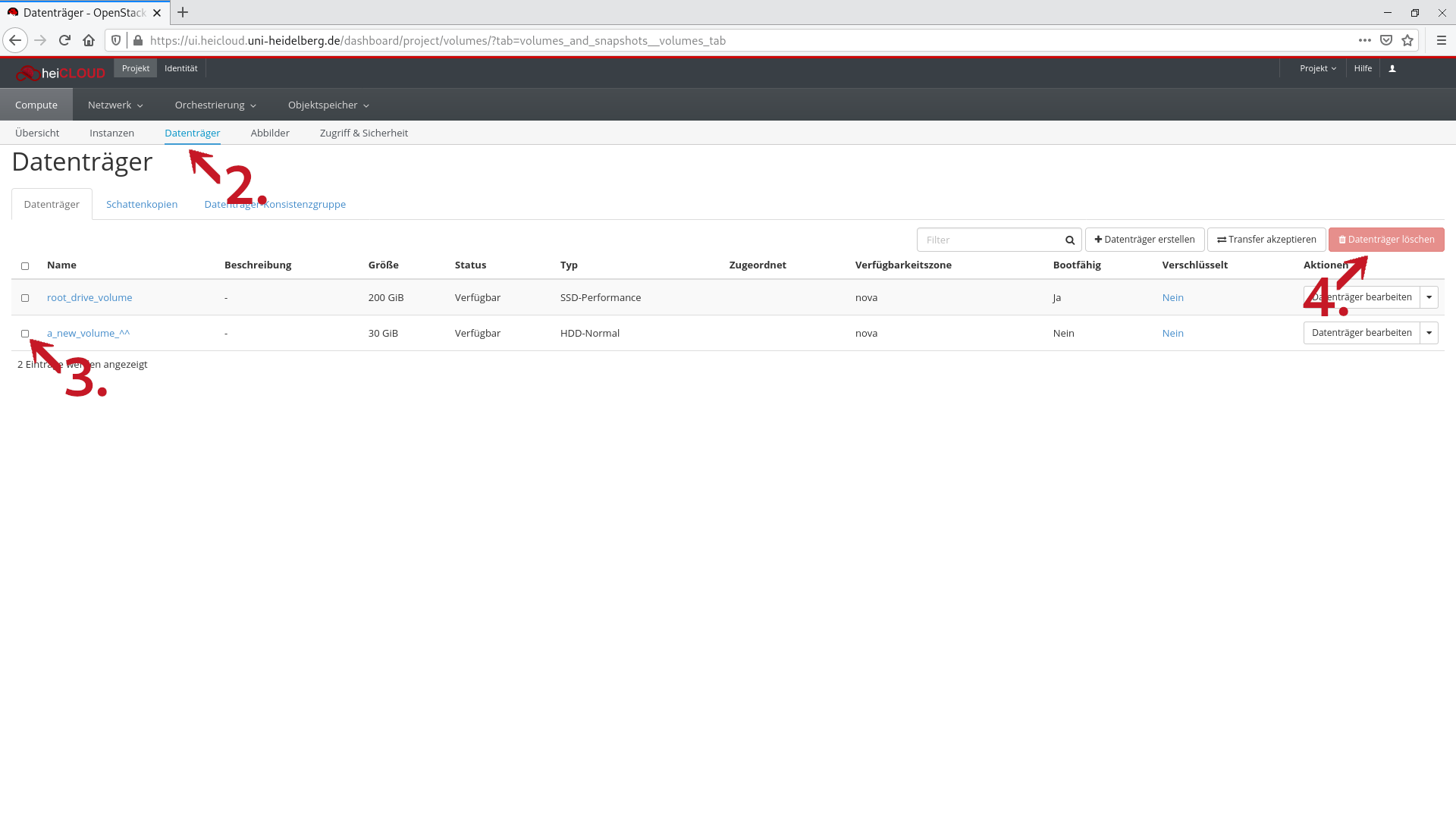
Datenträger löschen
- Anmeldung bei der heiCLOUD.
- Klicken Sie unterhalb von Projekt → Compute auf Datenträger. Sie sehen eine Übersicht Ihrer (vorhandenen) Datenträger.
- Markieren Sie den/die zu löschenden Datenträger indem Sie auf die Felder links neben den Namen klicken.
- Um alle markierten Datenträger zu löschen, klicken Sie rechts oben auf den Button Datenträger Löschen. Es öffnet sich ein neues Fenster mit einem Bestätigungsdialog.
- Überprüfen Sie ob die dort aufgelisteten Datenträger korrekt sind und gelöscht werden sollen. Klicken Sie anschließend auf Datenträger löschen.