Tutorial
SSH key and access
Setting up an SSH key
For the cloud images we offer, registration with username and password is deactivated. Access is only possible via public key authentication. You have to register a public SSH key in our OpenStack environment. This public SSH key will be imported into the system automatically when an instance is launched. You can then authenticate yourself using the private key of the key pair and log into the system securely from outside using SSH.
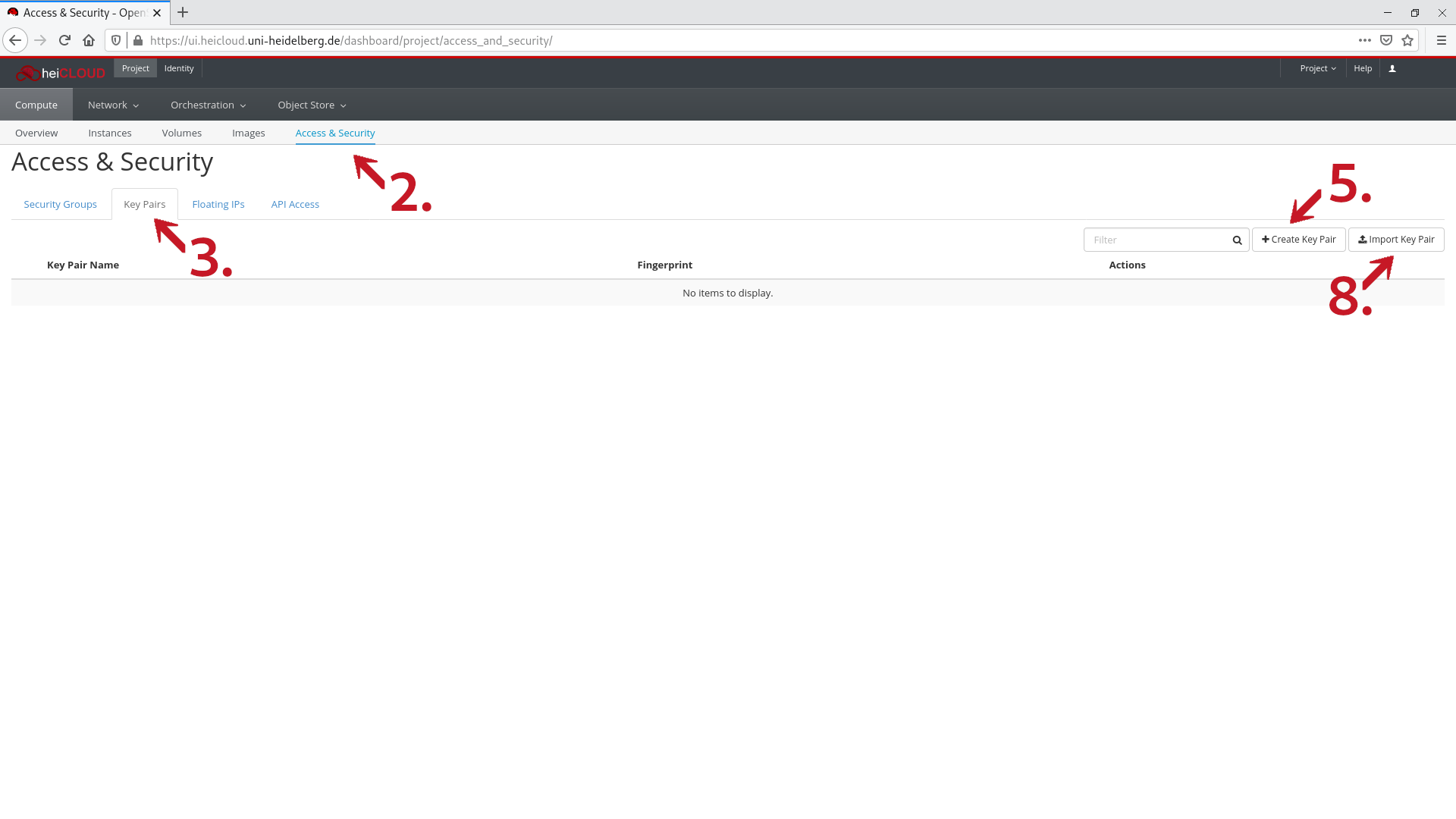
Important:
For users of Windows instances, it is essential to specify an SSH key when creating the instance. This is necessary to retrieve the Windows user password. As described above, this SSH key can be newly created or imported if one already exists.
When importing password-protected SSH keys, you must use the CLI to retrieve the Windows user password! We therefore recommend importing or creating a separate, non-password-protected SSH key to make retrieving the password easier.
To store your public SSH key or create a new key pair, please proceed as follows:
- Log in to heiCLOUD.
- Under Project → Compute, click on Access & Security.
- Click on the Key Pairs tab. Here you will see an overview of the imported key pairs.
- If you do not own and cannot generate a key yourself, follow steps 5 to 7. If you own a key, follow steps 8 to 9.
Importing or creating ECC keys (e.g. ed25519) is unfortunately not possible. Currently, only RSA keys are supported.
- (Generating a key pair)
In the top right, click on the Create Key Pair button. - Give the key to be generated a unique name and click on the Create Key Pair button.
- Download the .pem file, which contains your private key. The SSH key is now set up and the public key automatically stored in OpenStack.
Please note: The private key should only be stored on computers on which it is used and should under no circumstances be transmitted via the internet without encryption. The same applies to backups of the private key.
- (Importing a key)
In the top right, click on the Import Key Pair button. - In the new window, give your SSH key a unique name and copy the public SSH key into the text box below. Please note that only keys in the OpenSSH-Format are accepted. Public keys starting with "---- BEGIN SSH2 PUBLIC KEY ----" for example from Putty must be converted first.
- Finally click on Import Key Pair. If the process was successful, you will see an overview with the imported SSH key(s).